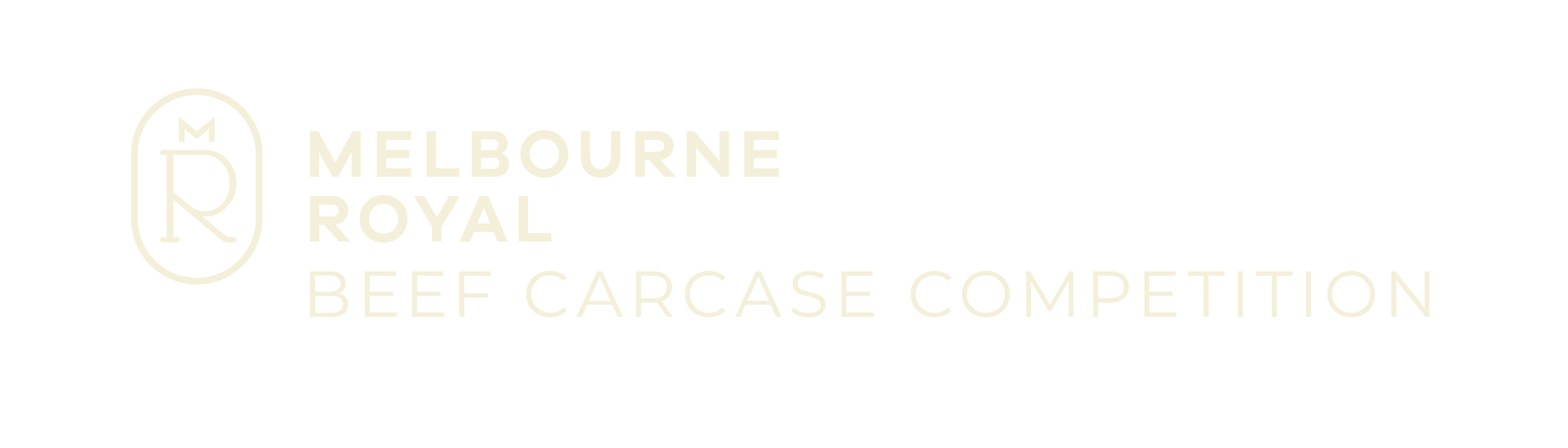Help with Entries
Steps to Complete an Online Entry:
- Download and read the Schedule
- Consider whether your membership is up-to-date to be eligible for discounts. Select Melbourne Royal Membership from the banner to Renew or Join as an Melbourne Royal member
- Choose 'Enter Competition' and login to the My Melbourne Royal website
- Select classes and provide details for each class entry
- Make any additional purchases such as catalogues
- Provide the name and address details of the exhibitor and any other specific details required by the competition. If a distributor is entering on behalf of product creators, then those details are provided in this step.
- Provide bank account information for prize money to be electronically transferred, if available
- Review and confirm the details of your entry
- Accept the terms and conditions of entry
- When you consider your entry to be complete, add it to the Shopping Cart and proceed to purchase and payment
On completion, you will receive an entry acknowledgement and tax invoice by email. You can also view these documents in the My Melbourne Royal Documents area whilst logged in.
You can continue to add entries for an exhibitor until entries have closed. When classes for the competition are closed you will not be able to make any further changes to your entry online.
General Navigation
Navigation through the wizard is handled by selecting the 'Continue' or 'Back' buttons at the bottom of each screen. Your data is saved with each step.
You may delete entries before you have paid for them, but once they have been paid for you must withdraw them from the competition. Withdrawals will be authorised by Melbourne Royal. Refunds are made at the discretion of Melbourne Royal.
Login
Your Login ID is your email address. You must create a login before you can submit entries or make a transaction online.
A login can be used to manage information and transactions for other members of your family, your businesses or syndicates that you are a member of.
Renew or Join Membership
Membership and competition entry fees can be submitted and paid for at the same time. Renew your membership, or join through the membership menu before commencing your competition entry. Having the membership paid for will make you eligible for any available competition discounts.
Entry
Select from the Entry screen either a current entry, a past entry in which to use as a template to commence a new entry, or commence a new entry.
Class
The 'Select classes to enter' list shows you all classes you are able to enter and can be found by Level, Breed, or using the Search button.
To enter a class select the ‘Enter’ button. Select ‘Enter’ multiple times to enter more than 1 class. Enter the fields presented, those marked with a red asterisk are mandatory.
Selection of any existing class entry will allow you to edit the entry. When classes have been closed, class entries will not be available for edit.
Use the ‘Copy from a Past Entry’ Entry Action menu to get a list of entries you have previously used in the competition.
Use the ‘Remove this Entry’ or ‘Withdraw this Entry’ Entry Action menu to delete or withdraw a class entry.
Use the ‘View Publication Details’ to review how the Entry will appear in the Catalogue or Results Catalogue. If misspelt, please return to the appropriate screens to correct. The Exhibitor name will be completed at a later stage.
Details
On this page we collect information that helps describe the exhibitor, specific to this competition or year.
Additionally select any additional products, or facilities that you wish to purchase. Check the quantity and dates in this section if they are displayed.
Documents
The ‘Documents' page provides the ability to upload documents against specific document requests. Typical requests are for registration papers, artwork etc.
Against each request listed, browse for a file accessible by your device. Choose Upload to commence the upload of all documents provided. Uploaded documents cannot be removed, but they can be updated by uploading a different document against the request.
There is a maximum size of 5Mb allowed for each document. Typical document types supported include PDF, JPG, PNG, DOC, and DOCX.
Name
Name and address information is captured in two styles, please choose the one that best matches the exhibitor.
- For a person
- For a business/partnership
Additionally we capture whether the entry is for the logged in user, or for someone else.
Tax behaviour information is required to assist us in paying prize money and in creating tax invoices. Please nominate the tax situation that correctly reflects the exhibitor.
Our objective is to not create duplicate records, so we encourage you to reuse either existing people or businesses to complete your entry.
If you need to change the business/partnership name, or change the name of the primary contact person then please contact Melbourne Royal®.
The bank details allows you to provide or update account details of a bank account that can be used by us to direct credit funds to you electronically. This is not a direct debit authorisation, and we have no ability to deduct money from your account.
A distributor can enter some competitions on behalf of the source producers of a product. If this feature is enabled for a competition you will be offered a checkbox that will identify you as a distributor. If you are a distributor, select the checkbox ‘I am exhibited on behalf of another business’. This will expand the page to allow you to enter the name and address of the Exhibitor.
Address
A different mailing and physical (street) address can be provided by unticking the checkbox in the address block.
Terms and Conditions
The Terms and Conditions of your entry must be agreed to for each exhibitor or you cannot proceed with your entry. If you are unable to accept the Terms and Conditions outlined please contact Melbourne Royal.
Confirmation
The 'Confirmation' page displays a summary of your entry. Class entries will be grouped and summarised by the entry fees due.
If this summary is not correct, move back through the wizard to make alterations.
Complete
If you added entries, you will be offered the 'Checkout' button.
Checkout
Uncheck ‘Pay Now’ for any Orders you do not wish to pay.
Provide your credit card details, and choose 'Pay' to initiate the transaction. Only Visa and MasterCard credit cards are supported as payment methods.
Do not press back or refresh whilst the credit card transaction is processing.
You will be informed when your credit card transaction has been successfully completed.